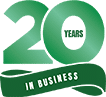Using Rules To Organize Your Outlook 2016 Inbox
The purpose of Rules in Microsoft Outlook is to help you organize your email and receive updates if items are changed. Rules can save you time, keep on top of high priority tasks, and reduce the clutter of your Outlook inbox – if you know how to use the Rules Wizard correctly.
Basics of Outlook Email Rules
To set up a Rule, you first select the condition(s) that the email must meet (e.g., certain words in the subject line or from a particular sender), then indicate what you want to have happen when an email meets those conditions (e.g., place in a certain folder or provide an alert). It helps if you think about how you process your email. For example, you get various emails about a certain project, so you place those in a folder for that project. The condition would be that the subject line contains that project name in it, and the action would be moving it to a certain folder.
Creating a Simple Rule
Let’s create a simple rule that takes all emails with a subject line that contains the word “Proposal” and moves them to a folder in the “Smith Account.” Begin by right-clicking on a message in your Inbox. In the list that appears, select Rules>Create Rules. This will open up the Create Rules dialog box.
The Create Rules dialog box is fairly straightforward to use. The first section of the dialog box deals with the rule conditions. Check the Box beside Under Subject Contains, then type Proposal in the text box next to it. That indicates the rule is to apply to all emails whose subject contains the word Proposal. Then, moving down further in the dialog box, check the box next to Move the Item to Folder. A list of available folders pops up. Select the Smith Account folder (note you can create a new folder if needed by clicking on the New button), and click Ok. Smith Account will now appear next to the words Move Item to Folder. Next, click on OK to create this rule.
Another dialog box pops up to let you know the rule has been created. Notice there is a checkbox that says Run this rule now on messages already in the current folder. If you check that box and click OK, this allows the rule to immediately be put to use on existing emails. Otherwise, it will wait until new email messages come in.
For email rules, conditions can include sender, text that appears in the subject line, or who the email was sent to. When an email meets the conditions, then you can choose what happens next.
Available options for what happens in a simple email rule like the one we just created include the following:
- Display in the New Item Alert Window
- Play a Selected Sound
- Move the Item to a Folder
Using Rule Templates
You can access templates for Rules by going to File>Manage Rules and Alerts>New Rule. Here the Rules Wizard gives you access to templates organized under three categories: Stay Organized, Stay Up to Date, and Start from a blank rule.
Under Stay Organized, there are templates for the following:
- Move messages from someone to a folder
- Move messages with specific words in the subject to a folder
- Move messages sent to a public group to a folder
- Flag messages from someone for follow-up
- Move items from a specific RSS Feed to a folder
Under Stay Up to Date, here are your options:
- Display mail from someone in the New Items Alert Window
- Play a sound when I get messages from someone
- Send an alert to my mobile device when I get messages from someone
Let’s run through a quick example using a Rules template. We will create a rule that flags messages from a certain person for follow-up. Note that this can be applied to an email from people or from public groups. Begin by going to File>Manage Rules and Alerts>New Rule. This will start the Rules Wizard. Under Step 1, go to Stay Organized, select Flag messages from someone for follow-up.
At the bottom of the Rules Wizard, you will see Step 2. Here, you will edit the rule description to meet your needs. Anything underlined in blue can be edited. In the case of a move messages rule, you should see something like this under Step 2:
Apply this rule after the message arrives
from people or public groups and
flag message for follow up at this time
If you click on people or public groups, then you will be provided with a list of people or public groups to choose from. Clicking on follow up at this time will open up flagging options. These include what type of flag to apply (e.g., Follow Up, For You Information, Forward, etc.) and when it needs to be completed (e.g, Today, Tomorrow, This Week, Next Week, No Date, Complete). Once you’ve edited the rule description to meet your needs, click on Next.
This takes you to some additional options for refining the rule, such as requiring that certain words be in the subject or that the email comes through a specific account. Clicking on Next allows you to add exceptions to the rules, such as making an exception for emails sent from a public group or that you have been CC’ed on.
Clicking Next again allows you to name your rule and choose from a few more rule options that are presented next to checkboxes. These rule options are as follows:
- Run this rule now on messages already in Inbox
- Turn on this rule
- Create this rule on all accounts (this only appears if you have multiple accounts)
Once you’ve made the modifications you need, click on Finish. Outlook will provide you with a message to let you know if the rule is only run when Outlook is open. Click on OK, and everything will be set up.
Conclusion
Taking the time to think through how you process email helps you gain control of your Outlook 2016 inbox. Remember that the rules can be as simple or complex as you want them to be. If you don’t know where to start, then use one of the Rule Templates. Templates simplify the Outlook Rules Wizard process so you can get familiar with how it works.