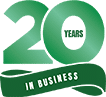Travel budgets are taking a beating in all sectors of business, and for a good reason! With all the great options available for teleconferencing, the time and expense associated with travel are becoming much harder to justify. Skype for Outlook is one of the best options on the market for quick and easy teleconferencing, and what’s better — even your least tech-savvy business users can figure it out without calling for support. If you’re already using Skype for Business from Alvarez Technology Group, you’ve got nearly everything you need to start scheduling meetings!

Quick Setup Steps
The great news is that you can use Skype for business whether you’re using OWA (Outlook Web App) or a more traditional instance of Outlook to schedule your meeting. If you have dial-in conferencing configured in your instance, this is even faster and takes only a few clicks.
Don’t have Outlook on a Windows platform? No problem. Simply access it at https://sched.lync.com and then follow the steps below for setting up Desktop Outlook meetings. [Need OWA steps? Scroll down — those directions follow.]
- Open your calendar from within Outlook
- Select ‘New Skype Meeting’ from the Outlook Home tab ribbon
- Enter your attendees in the To box, complete the Subject line, and utilize the Room Finder as needed for any physical attendees
- Select your Start Date and Time, being careful to check Time Zones if you are traveling
- Visit the Scheduling Assistant tab to choose a time that is suitable for all parties
- Enter any notes in the meeting area, being careful not to change any of the pre-loaded Skype contact information
- Double-check your information, and send the meeting request. You’re finished!
Pro Tip: You can pre-load any attachments right into the Skype meeting space by clicking on the Insert tab, and Attach File or Outlook Item. Do this step before sending the meeting, and your attendees will have all the details that they need ready to go within the meeting space!
Initiating a Skype Meeting from OWA (Outlook Web Access)
As business users hit the road, more people are using Outlook Web Access on a regular basis. While the platform works well for checking email, there are a few steps that differ for tasks such as setting up meetings. Before you start, be sure that your browser supports the full version of OWA.
Instructions for setting up a Skype for Business meeting from OWA include:
- Click the app launcher from within your Office 365 portal, then select Calendar to open that app
- Click New or the ‘+’ sign below the app launcher
- Enter your meeting information, including Start Date and Time, Attendees, and Subject Line
- Look for the Online Meeting indication, towards the middle of the meeting window
- Should your account be configured for online conferencing, you’ll find the Join Online Meeting link and details in the message area
Troubleshoot: If you’re not seeing the Online Meeting link:
- You may need to upgrade or update your browser to one that supports the full version of OWA
- Confirm with Alvarez Technology Group at (831) 753-7677 that your Office 365 subscription contains access to Skype for Business
- Contact your Office 365 Administrator to ensure that Skype for Business has been enabled for your login and license type
Setting up a video conference with any number of participants has never been easier, and the savings really mount up — not just in travel costs, but in productivity boosts for your teams!
Need more information about setting up your own video conferencing with Skype? Contact us at [email protected] or give us a call at (831) 753-7677 to speak with our friendly and knowledgeable team. We have deep expertise in both web-based and local versions of all popular Microsoft programs.