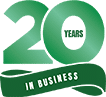Windows 10 is not only the first time Microsoft has provided a full-blown operating system upgrade to users completely free of charge, but it offers numerous new features and enhancements designed to improve every aspect of the user experience.
In this article I’ll cover 12 of the most useful tips to get the utmost out of the latest iteration of Windows 10.

Customizing the Start Menu
Windows 10 brings back the beloved Start Menu after leaving it out (in a sense) of Windows 8. With that revival, Microsoft has added a number of useful customization options to the Start Menu to allow the tool to work for me and meet my particular needs.
The most basic yet useful customization option I’ve found is to simple resize the entire Start Menu itself, dragging the corners and edges like any other window so I can expand it to take up a much large portion of my screen. Not only does this provide me with more applications and items listed at once, but it also gives me ample room in which to place Live Tiles, which for those unfamiliar, are customizable “block apps” that often display up-to-date information about news, emails, weather, and so forth.
Not only can I easily move Live Tiles around and resize them, but I’ve also totally customized my Start Menu by removing unnecessary Live Tiles (Right-click > Unping from Start) to make room for the Tiles and apps I use most frequently.
More information can be found on Microsoft’s Website.
Snap Windows to Sides and Corners for Maximum Efficiency
While previous versions of Windows also included the ability to Snap an application window to some degree, Windows 10 expands on this particularly useful feature by allowing me to Snap the window not only to the sides of the screen or fullscreen, but also into the corners to create a perfectly sized 2×2 grid of applications.
By simply dragging the top of any window, I can position the window in a variety of ways based on where I drag the window to:
- Drag to the top of a screen to maximize the window.
- Drag to a side of a screen to split-screen the window.
- Drag to a corner of a screen to place the window in that particular corner of the screen.
Projecting the Desktop to Other Devices
Microsoft has really stepped up their game with Windows 10 by including the ability to stream the whatever is displayed on the Windows 10 desktop wirelessly to a number of other devices. Best of all, unlike third-party devices like Chromecast, there is no fee to use this projection capability included with Windows 10.
Windows 10 supports streaming to two types of devices at present: Miracast- and DLNA-compliant devices.
Miracast is wireless connection standard introduced in late 2012, allowing different devices that are Miracast certified to communicate wirelessly with one another at extremely high speeds.
DLNA (or Digital Living Network Alliance) is just a similar (yet different) protocol to that of Miracast and provides devices a similar capability to communicate without the need of wires.
To begin casting, I simply launch the new Microsoft Edge browser and click the “More Options” (the ellipsis) in the top-right corner of Edge, then select Cast media to device. Once I’ve selected a compatible device, my screen is instantly streamed and I can view it on a much bigger screen if necessary.
Using Cortana for Voice-Activated Commands
A particularly handy feature of Windows 10 is the official inclusion of Cortana, a built-in digital personal assistant included in every Windows 10 installation. While I find typing out queries for Cortana can be useful at times, easily her most powerful capability is to enable Cortana’s voice-activation, allowing me to give her direct commands or ask her questions with my microphone.
To get Cortana’s assistance, I need to merely say, “Hey Cortana” and Cortana recognizes the command and awaits my instruction or inquiry. From there, I can ask Cortana all sorts of things, from having her call a business (“Hey Cortana, call Angelo’s Pizza on 4th Avenue”) to reminding me of appointments (“Hey Cortana, remind me to go to the annex at four o’clock”).
More information on Cortana can be found on Microsoft’s Support site.
Customizing the Action Center
Windows 10 also includes the particularly handy Action Center, which is a small icon residing in the taskbar that allows users to quickly access frequent applications or toggle often-altered settings. By opening the Action Center via the icon (or pressing Windows Key + A), I get a handy popup that displays useful notifications, frequent apps, and common setting toggles.
This allows me to see when a new email has arrived or when I need to download an update for my favorite applications. I also find the ability to quickly toggle privacy settings On and Off such as my Location, VPN, and Internet Connection are particularly handy.
When I need to customize the actions displayed in the Quick Action menu, I need to merely go to Start Menu > Settings > System > Notifications & actions and the list of potential apps for the Quick Action panel are displayed there.
The official documentation includes more details on taking advantage of the Action Center.
Record Video Clips of Games and Apps
While intended to be used by gamers, Windows 10 added the fun and exciting ability to record short clips of any active application running on the desktop using the Game Bar feature. While Windows 10 doesn’t allow me to record Windows-specific windows (like the File Explorer), I’m able to record clips of virtually any other application I’m using by opening the Game Bar by pressing Windows Key + G, then informing Windows that the application I’m running is a game (by clicking Yes, this is a game).
From there, I can toggle recording Off and On by pressing Windows Key + Alt + R, and make all sorts of cool clips.
See the official documentation for more info.
Removing Previous Windows Files to Save Disk Space
Like many people currently using Windows 10, I upgraded my system (for free) from an older version of Windows. While this upgrade process was easy to do and was a great move given the power of the new features Windows 10 provides, the end result was that my system was now dedicating an exorbitant amount of hard drive space to Windows 10.
After a bit of digging around, I determined the issue is that Windows 10 opts to retain many of the older system files from the previous version of Windows, in the event that the user wishes to uninstall Windows 10 and revert back to the way the system was before the upgrade. Since this wasn’t something I needed to do, I found that I could save about 17GB of disk space by removing these unnecessary backup files.
This process was quite simple. I began by opening the Disk Cleanup utility (Start Menu > Windows Administrative Tools > Disk Cleanup), then select Clean up system files at the bottom. Now the list of potential files to clean up should also include system files, and on many systems there will be a Previous Windows installation(s) and also Temporary Windows installation files. Selecting both and removing those saves a ton of disk space.
Using the Command Prompt Updates
While not all users make use of the Command Prompt (typically accessed via the Start Menu and typing cmd into the search box), Windows 10 has finally brought about a number of useful features to the Command Prompt that users of other operating systems have had for many years now.
To access these new features, I merely needed to open a new Command Prompt (as indicated above), then right-click the title bar and select Properties. From here, I can toggle useful features like Enable Ctrl key shortcuts so I’m able to Copy and Paste using the Command Prompt window (via Ctrl+C and Ctrl+V of course) and even toggle line wrapping while performing selections of text chunks.
Scheduling Windows Update Restarts
A tiny yet vital quality of life feature introduced in Windows 10 is the ability to schedule when the computer performs a restart after applying the latest Windows Update. No more sudden pop-ups forcing me to reboot right when I’m in the middle of writing an email or putting the finishing touches on a project.
To modify this restart behavior, I simply open Start Menu > Settings > Updates and Recovery > Windows Update > Advanced options. I can then change the dropdown from the default of Automatic to either Select a Restart time or to Notify to schedule restart if I want to decide later when I schedule the update and restart to occur.
Free Cloud Storage via OneDrive
While Windows 10 introduces many new and useful features to improve workflow and productivity, much of it would be wasted of managing documents and files was still a chore. Thankfully, Windows 10 offers OneDrive, which is a free cloud storage service from Microsoft that allows me to easily and automatically backup files to the cloud from my desktop computer.
Once I created my Microsoft account, OneDrive could then be found on the left side of all File Explorer windows under the OneDrive header. Functionally, OneDrive behaves just like any other folder on my system, so I can easily drag individual files or entire directories from my system into OneDrive’s cloud storage and vice-versa without any trouble.
Best of all, if I’m offline I can still access my local files of course and when I reconnect, Windows 10 automatically syncs any changes I’ve made to the cloud so OneDrive copies stay up-to-date.
The full details of OneDrive can be found at Microsoft.com.
Utilizing Multiple Desktop Profiles
While Unix-based systems (such as Mac and Linux) have had access to the benefits of multiple desktops for some time, Windows 10 is the first introduction to this concept for most Windows users and it is a great time saver by allowing a desktop configuration to meet the needs of the project I’m working on.
To begin using multiple desktops, I simply click the Task View button (as shown below), then begin dragging applications to a new desktop I’ve already created, or to the New Desktop option if one must be created.
This allows me to have a custom desktop on my laptop that is built for work and another for relaxing and pleasure, or anything else I might need.
More information can be found in the official documentation.
Managing Ease of Access Settings
Finally, Windows 10 offers even more Ease of Access options than ever before by opening Start Menu > Settings > Ease of Access. From here, I can alter a wide variety of options included adding a digital narrator, on-screen magnifier, alter the contrast of the display, toggle closed captions, and much more.
More information on Ease of Access features in Windows 10 can be found in the official documentation.
Alvarez Technology Group is the trusted choice when it comes to staying ahead of the latest information technology tips, tricks, and news. Contact us at (831) 753-7677 or send us an email at [email protected] for more information.